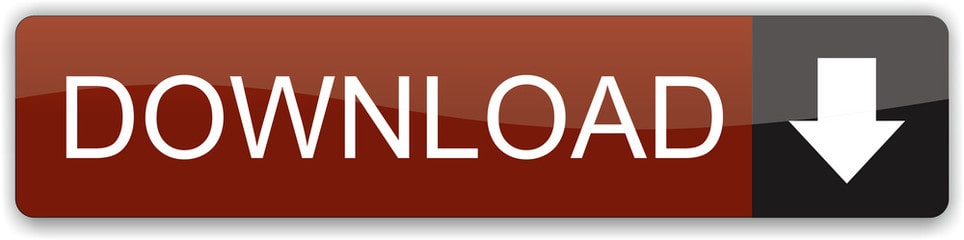Messages User Guide
To show or hide this drawer, tap the app icon to the left of the message field. The left side of the drawer holds apps that you've favorited, and the right side shows icons for other recently used apps—a thin vertical bar separates the two. To see all available apps, swipe left on the drawer and tap the rightmost More icon. The preinstalled apps cannot be deleted. You can move it into a folder and place the folder on another screen if you don't want to use the app or see the icon. Tap and hold down on the icon until it begins wiggling and then drag the wiggling icon on top of another icon - any other app that you do not want to use would be ideal - and that will.
You can send messages to one person or a group of people (that meets these requirements). Messages can include text, photos, videos, audio messages, animated effects, Memoji stickers, and more. If you're using macOS 10.15 or later, iOS 13 or later, or iPadOS 13 or later, you can send messages to businesses.
Note: Before you can send messages, you need to set up your Mac to send messages.
Ask Siri. Say something like:
'Message Mom that I'll be late'
'Reply that's great news'
Learn how to ask Siri.
Send messages to one or more people
In the Messages app on your Mac, click the Compose button to start a new message (or use the Touch Bar).
Type a name, an email address, or a phone number in the To field for every person you want to send a message to. As you type, Messages suggests matching addresses from your Contacts app or from people you've previously sent messages to.
You can also click the Add button to the right of the To field. Click a contact in the list, then click the email address or phone number.
If you're restricted to sending and receiving messages with only certain people, an hourglass icon appears next to those people you can't send messages to.
Enter your message in the field at the bottom of the window. You can include any of the following:
Text: Type text in the message field. You can use typing suggestions, if available.
Tip: Press Option-Return to insert a line break in a message.
Audio messages: Click the Record Audio button to send an audio message.
Emoji: Click the Emoji Picker button (or use the Touch Bar) to add emoji to your message. If you add three or fewer emoji, they appear as large emoji.
Photos: Click the Apps button , then select the Photos button . See Send photos from your library.
Memoji Stickers: Click the Apps button , then select the Memoji Stickers button . See Use Memoji stickers and #images.
#images: Click the Apps button , then select the #images button . See Use Memoji stickers and #images.
Note: Sending images and GIFs isn't available in all countries or regions.
Message effects: Click the Apps button , then select the Message Effects button . See Use message effects.
Files or web links: Drag or copy and paste files or web links.
Press Return on your keyboard or click the Send button to send the message.
When a message contains a request to do something at a particular time or a request where you provide an answer, you can create a reminder. For example, if someone sends a message such as:
'Call me at 6:00 PM': Control-click the underlined text and choose Create Reminder.
'Can you get milk tomorrow?': After you reply 'Yes' (or something similar), a suggested reminder appears in the Reminders app under Siri Suggestions.
See Add, change, or delete reminders.
Use mentions in conversations
With macOS Big Sur, you can mention other people in a conversation to call their attention to a specific message. Depending on their settings, this notifies them even if they have muted the conversation.
Mentions are available when you use iMessage.
In the Messages app on your Mac, select a conversation.
To search for contacts and content in conversations, click in the Search field in the top-left corner and enter what you're looking for. Or, choose from the suggested contacts, links, photos, and more.
If you're restricted to sending and receiving messages with only certain people, an hourglass icon appears next to those people you can't send messages to.
Begin typing a contact's name in the message field at the bottom of the window.
After you type the person's name, it becomes dim—click it, then select the contact's name when it appears.
You can also mention a contact in Messages by typing @ followed by the contact's name.
To change your notification preferences when you're mentioned in Messages, go to Messages > Preferences, click General, then select (or deselect) 'Notify me when my name is mentioned.' See Manage notifications from Messages.
Reply to a specific message in a conversation
With macOS Big Sur, you can reply to a specific message in a conversation inline to improve clarity and help keep conversations organized.
Inline replies are available when you use iMessage.
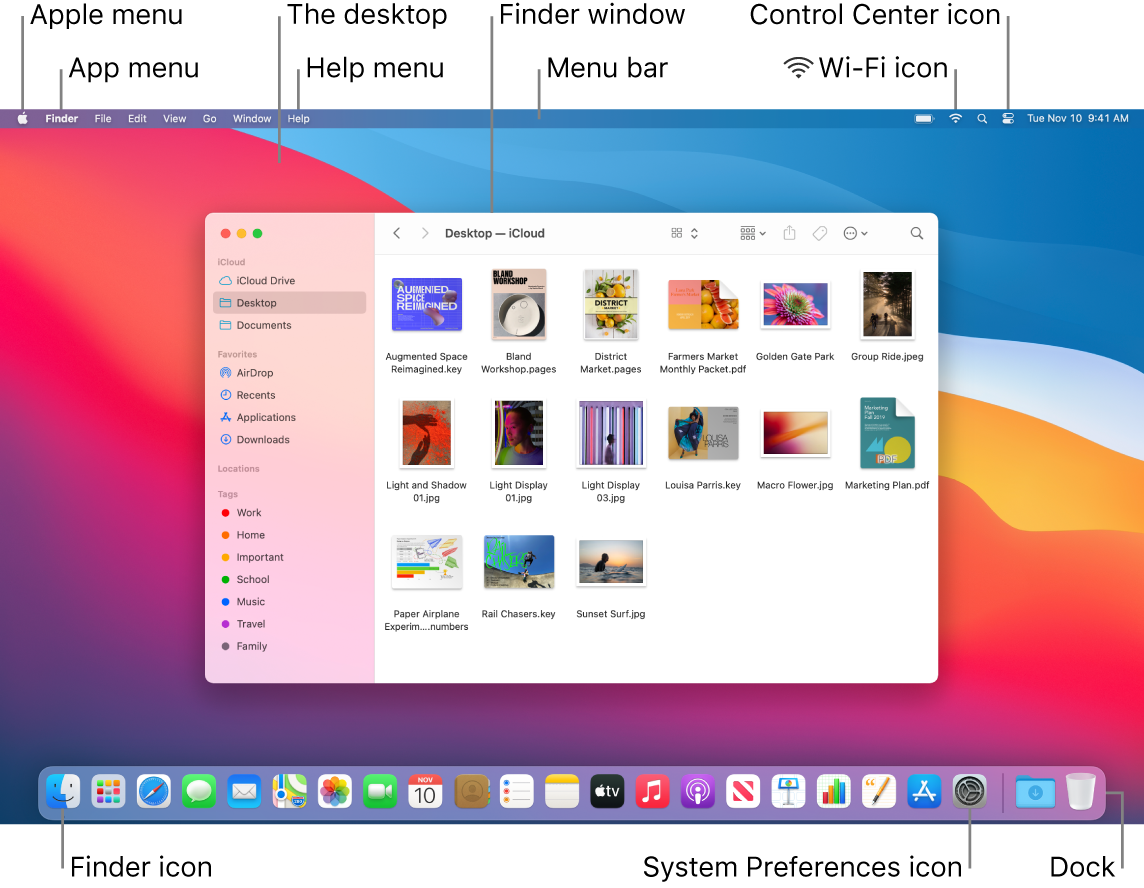
In the Messages app on your Mac, select a conversation.
To search for contacts and content in conversations, click in the Search field in the top-left corner and enter what you're looking for. Or, choose from the suggested contacts, links, photos, and more.
If you're restricted to sending and receiving messages with only certain people, an hourglass icon appears next to those people you can't send messages to.
Control-click the message or attachment, then choose Reply or press Command-R (or use the Touch Bar).
Enter your message in the field at the bottom of the window, then press Return on your keyboard or click the Send button .
Forward a message or attachment
You can forward a message (or an attachment such as a photo or video) from a conversation.
In the Messages app on your Mac, select a conversation.
To search for contacts and content in conversations, click in the Search field in the top-left corner and enter what you're looking for. Or, choose from the suggested contacts, links, photos, and more.
If you're restricted to sending and receiving messages with only certain people, an hourglass icon appears next to those people you can't send messages to.
Control-click the message or attachment, then choose Forward.
Add a recipient, then press Return.
The message or attachment is sent.
You can't forward a message to someone who's restricted by communication limits in Screen Time.
Send messages to a business
If you're using macOS 10.15 or later, iOS 13 or later, or iPadOS 13 or later, you can send messages to some businesses. Business Chat helps you get answers to questions, resolve issues, get advice on what to buy, make purchases with Apple Pay, and more.
On your Mac, search for the business you want to chat with using Maps or open an email from the business.
See Find a location in Maps.
To start a conversation, click Message in the Map Info screen or click a link from the email.
If this is the first time you've messaged this business, a new conversation is created. Otherwise, you can continue your conversation.
You can't send a message to a business that's restricted by communication limits in Screen Time.
Enter your message in the field at the bottom of the window, then press Return. Ngu idle hacked games. You can include any of the same content as you can when you send messages to people.
Note: Business chat messages you send appear in dark gray, to distinguish them from iMessage messages (in blue) and SMS or MMS text messages (in green).
See the Apple Support article How to use Business Chat.
Your Mac can receive and send SMS and MMS text messages through your iPhone when you set up text message forwarding. For example, if a friend sends you a text message from a phone other than iPhone, the message appears on your Mac and iPhone in Messages.
Note: To receive and send SMS and MMS messages on your Mac, your iPhone must have iOS 8.1 or later, and your iPhone and Mac must be signed in to iMessage using the same Apple ID. Additionally, you must set up your iPhone.
View notifications in Notification Center
To open Notification Center, click in the upper-right corner of your screen, or swipe left with two fingers from the right edge of your trackpad.
- To view notifications that you missed, such as calendar alerts or FaceTime calls, click Notifications at the top of Notification Center.
- To open a notification in the app that sent it, click the notification. The notification is then removed from Notification Center.
- To remove notifications without opening them, click the the clear button next to a notification or group of notifications.
- To reveal controls for Do Not Disturb and Night Shift, scroll up (or swipe down) in Notification Center.
- To open Notifications preferences, click the gear button in the lower-right corner of Notification Center.
Customize alerts or turn them off
How To Use Message App
- Choose Apple menu > System Preferences, then click Notifications.
- Select an app in the left column.
- To change the notification style, select Banners or Alerts. Or select None.
You can also control other features here, such as whether notifications appear on your lock screen or include a preview. A preview contains a portion of the email, chat, or other content associated with the notification. You can choose to show previews never, always, or only when you unlock your Mac.
To allow or disallow notifications for specific websites, or to prevent websites from asking for permission to send notifications, learn how to customize website notifications in Safari.
Use Do Not Disturb
Do Not Disturb silences incoming calls and notifications. It automatically turns on when your Mac is connected to a TV or projector.
To choose when Do Not Disturb turns on and off, choose Apple menu > System Preferences, then click Notifications. Do Not Disturb settings are at the top of the sidebar:
How To Connect Iphone Messages To Mac
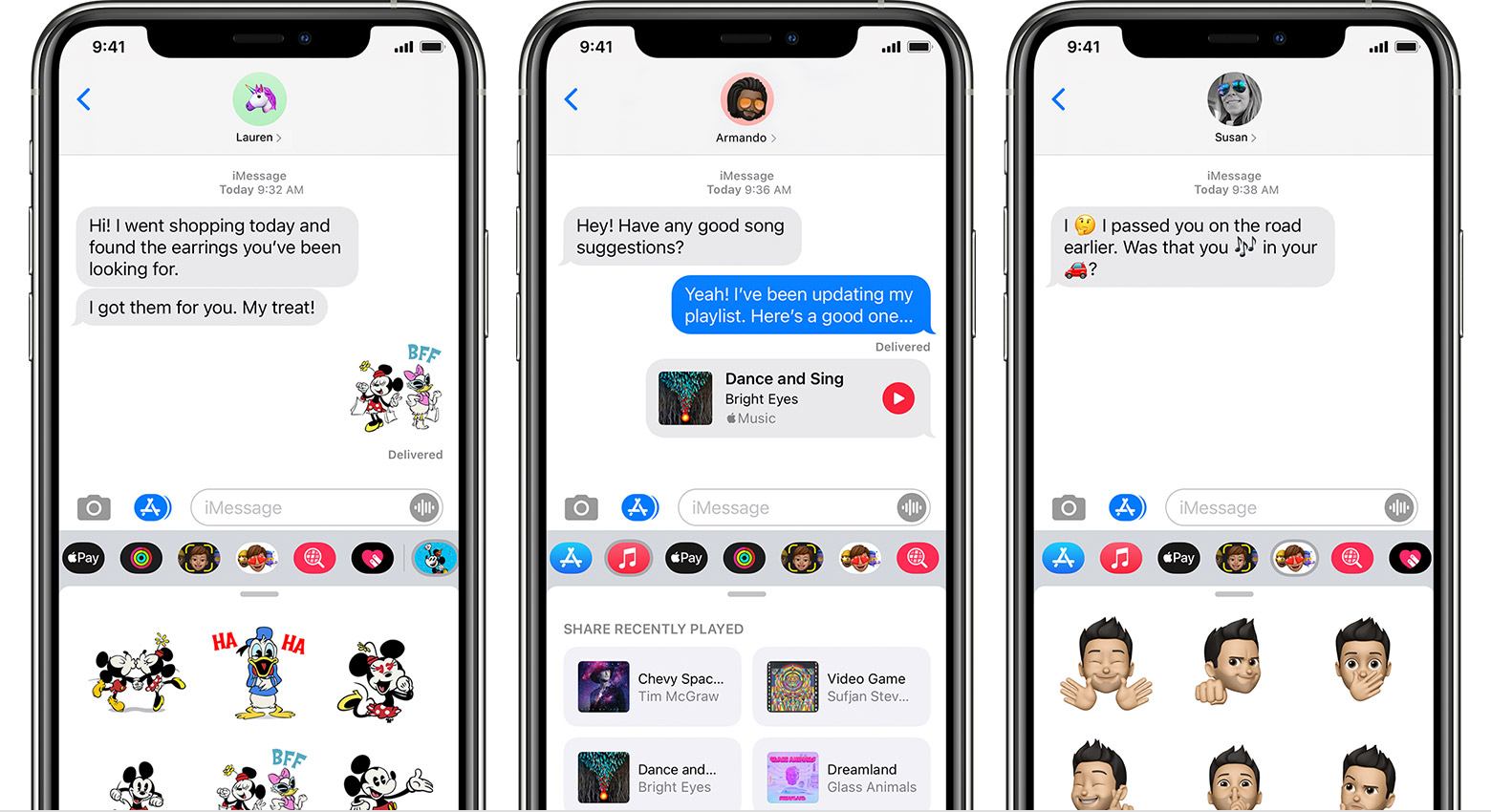
Reply to a specific message in a conversation
With macOS Big Sur, you can reply to a specific message in a conversation inline to improve clarity and help keep conversations organized.
Inline replies are available when you use iMessage.
In the Messages app on your Mac, select a conversation.
To search for contacts and content in conversations, click in the Search field in the top-left corner and enter what you're looking for. Or, choose from the suggested contacts, links, photos, and more.
If you're restricted to sending and receiving messages with only certain people, an hourglass icon appears next to those people you can't send messages to.
Control-click the message or attachment, then choose Reply or press Command-R (or use the Touch Bar).
Enter your message in the field at the bottom of the window, then press Return on your keyboard or click the Send button .
Forward a message or attachment
You can forward a message (or an attachment such as a photo or video) from a conversation.
In the Messages app on your Mac, select a conversation.
To search for contacts and content in conversations, click in the Search field in the top-left corner and enter what you're looking for. Or, choose from the suggested contacts, links, photos, and more.
If you're restricted to sending and receiving messages with only certain people, an hourglass icon appears next to those people you can't send messages to.
Control-click the message or attachment, then choose Forward.
Add a recipient, then press Return.
The message or attachment is sent.
You can't forward a message to someone who's restricted by communication limits in Screen Time.
Send messages to a business
If you're using macOS 10.15 or later, iOS 13 or later, or iPadOS 13 or later, you can send messages to some businesses. Business Chat helps you get answers to questions, resolve issues, get advice on what to buy, make purchases with Apple Pay, and more.
On your Mac, search for the business you want to chat with using Maps or open an email from the business.
See Find a location in Maps.
To start a conversation, click Message in the Map Info screen or click a link from the email.
If this is the first time you've messaged this business, a new conversation is created. Otherwise, you can continue your conversation.
You can't send a message to a business that's restricted by communication limits in Screen Time.
Enter your message in the field at the bottom of the window, then press Return. Ngu idle hacked games. You can include any of the same content as you can when you send messages to people.
Note: Business chat messages you send appear in dark gray, to distinguish them from iMessage messages (in blue) and SMS or MMS text messages (in green).
See the Apple Support article How to use Business Chat.
Your Mac can receive and send SMS and MMS text messages through your iPhone when you set up text message forwarding. For example, if a friend sends you a text message from a phone other than iPhone, the message appears on your Mac and iPhone in Messages.
Note: To receive and send SMS and MMS messages on your Mac, your iPhone must have iOS 8.1 or later, and your iPhone and Mac must be signed in to iMessage using the same Apple ID. Additionally, you must set up your iPhone.
View notifications in Notification Center
To open Notification Center, click in the upper-right corner of your screen, or swipe left with two fingers from the right edge of your trackpad.
- To view notifications that you missed, such as calendar alerts or FaceTime calls, click Notifications at the top of Notification Center.
- To open a notification in the app that sent it, click the notification. The notification is then removed from Notification Center.
- To remove notifications without opening them, click the the clear button next to a notification or group of notifications.
- To reveal controls for Do Not Disturb and Night Shift, scroll up (or swipe down) in Notification Center.
- To open Notifications preferences, click the gear button in the lower-right corner of Notification Center.
Customize alerts or turn them off
How To Use Message App
- Choose Apple menu > System Preferences, then click Notifications.
- Select an app in the left column.
- To change the notification style, select Banners or Alerts. Or select None.
You can also control other features here, such as whether notifications appear on your lock screen or include a preview. A preview contains a portion of the email, chat, or other content associated with the notification. You can choose to show previews never, always, or only when you unlock your Mac.
To allow or disallow notifications for specific websites, or to prevent websites from asking for permission to send notifications, learn how to customize website notifications in Safari.
Use Do Not Disturb
Do Not Disturb silences incoming calls and notifications. It automatically turns on when your Mac is connected to a TV or projector.
To choose when Do Not Disturb turns on and off, choose Apple menu > System Preferences, then click Notifications. Do Not Disturb settings are at the top of the sidebar:
How To Connect Iphone Messages To Mac
How To Get Message App Icon On Mac
Learn More
How To Get Message App Icon On Mac Laptop
For more information about Notifications, click in Notifications preferences.