- How To Download Photos From Android To Mac Laptop
- Download Photos From Android To Apple Mac
- Download Photos From Android To Mac
- Download Pictures From Android To Computer
Summary
In an era where smartphones have become the main tool in taking photos, transferring photos from a cell phone to a computer is common. As such you may have to find out how to transfer photos from Samsung to Mac if you have those specific devices.
Click 'Transfer Device Photos to Mac'. In the pop up window, you could select all the photos by pressing Command + A or select a portion of photos by clicking on them. Now click on Export button near the Add button, and choose Export to Mac as below. How to Import Photos from Android to Mac with Android File Transfer Android File Transfer is Google's third party app designed for moving files between Android and Mac. It's another option for transferring photos from Android to Mac if, for some reason, you would rather not use the options above. When all the photos being uploaded to cloud, then download desktop version of Google Drive on a PC or Mac. After installation, login in the same Google account, then the photos will be synced to your computer automatically.
For those who have Samsung phones and Mac/iMac/MacBook computers, below are some of the methods you can use. You can pick one as you like to download photos from Samsung phone to Mac for backup or freeing up Samsung phone space.
Method 1. How to Transfer Photos from Samsung to Mac with The Best Samsung Transfer for Mac
When you need to transfer photos from Samsung to Mac, a professional Samsung Transfer for Mac - Samsung Messages Backup (Mac Version) is designed for you. We list this program as the first choice because its all-around & powerful functions can provide big convenience for every Android user. Those who do not have a technical background can even use it intuitively.
The Highlights of Samsung Messages Backup (Mac Version)
1) Support photos, music, videos, contacts, call logs, SMS, apps, and so on.
2) Allow previewing files before data transferring.
3) Transfer files between Android and Mac with few clicks (Manage Android files on Mac).
4) No third-party app is required. Easy to use.
5) 100% clean & safe. Without data loss.
6) Support almost all Android phones on the market, including Samsung Galaxy S10/S9/S8/S7/S6, Galaxy Note 9/Note 8, Galaxy A9/A8, and more.
You can free download Samsung Messages Backup to your Mac here and follow the steps to transfer photos from Samsung to Mac easily.
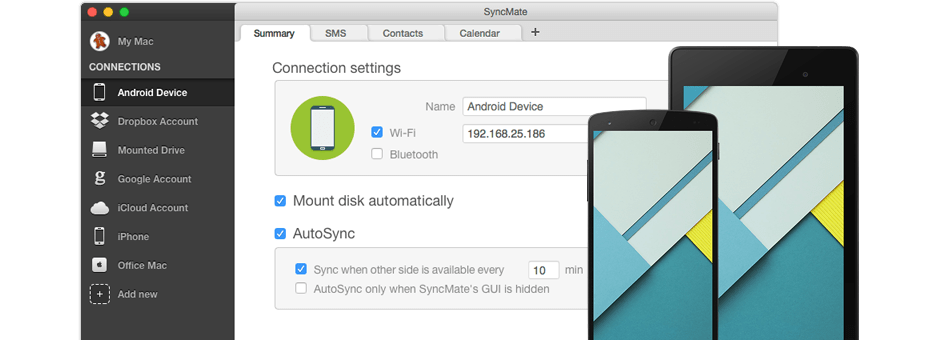
[Step-by-step Tutorial] How Do I Transfer Photos from Samsung to Mac with The Best Samsung Transfer for Mac?
You can have a quick look at the brief steps and learn the details at the following instructions.
Quick Look
- Launch Samsung Messages Backup software and connect your Samsung phone to the Mac with a USB cable.
- Preview and tick on the photos from the interface of the program.
- Click Export to transfer photos from Samsung to Mac without data loss.
- Additional: Backup your whole Samsung Galaxy to the Mac with 1 click (photos are included).
See the 1-2-3 steps to easily transfer photos from Samsung Galaxy to the Mac
Step 1. Please run the program and connect your Samsung Galaxy to the Mac with a USB cable. You can see the interface as below to let you enable USB debugging on your Samsung phone, just do like the prompts.
Step 2. Follow the on-screen prompts to make the program recognize your Samsung Galaxy. You can enter the main interface of the program, from which you can see all the detected files are sorted into different folders on the left panel.
Step 3. Please go to the Photos folder, choose Phone Gallery and preview the pictures that you want to transfer to your Mac, tick them on.
Step 4. Click the Export button on the top menu bar, then you need to select a local folder to save the transferred photos, confirm your choice and the photos you have ticked are backed up from Samsung phone to the Mac.
Additional: 1-click backup your whole Samsung Galaxy to your Mac.
On the main interface of Samsung Messages Backup, please go to Super Toolkit on the top menu bar. Then click the Backup button, choose a location to save the backups and tap on Back Up. Wait for a few minutes and all the files on your Samsung Galaxy are transferred to your Mac.
You may need:
Method 2. How to Transfer Photos from Samsung to Mac with Android File Transfer
Android File Transfer is one of the most popular desktop apps among Android users. It has many who praise it for its features and at the same a smaller number who have had a bad experience using it. Despite that, it is one of the most reliable Android file-sharing apps you can come across.
Steps to transfer photos from Samsung to Mac using Android File Transfer
- Install Android File Transfer on your Mac then connect the Samsung device to the Mac computer using a USB cable.
- Swipe downward on your Samsung screen to go to the notification bar and connect it in MTP mode.
- Open Android File Transfer on Mac then look for the location of the pictures. You will most likely find them in the Camera folder under DCIM.
- Create a folder on Mac and select the photos you wish to transfer then drag them over to the folder.
Pros:
- Support to transfer files between Android devices and Mac computers.
- Android phones with Android 3.0 or later are supported.
How To Download Photos From Android To Mac Laptop
- Support media files and documents.
Cons:
- Do not allow to preview data before transferring, which makes it harder for the first time users to locate anything they need.
- Only support to import photos from a Samsung Galaxy to Mac one by one.
Check if you need:
Method 3. How to Transfer Photos from Samsung to Mac with Smart Switch
Samsung Smart Switch is one of the fastest photo-sharing apps and is also great for the transfer of other types of files, which is believed to have contributed to its wide popularity. It has both the mobile apps and desktop apps for Mac/Windows, so you can use its Mac version to import photos from Samsung Galaxy to Mac.
Here's how:
- Install and launch Smart Switch on your Mac.
- Connect your Samsung device to the Mac with a USB cable and allow access to the phone data on your Samsung screen. After that, Smart Switch will detect your phone automatically.
- On the main interface, please hit the name of your phone, and go to the Internal memory by tapping on the folder icon.
- You can get a list of files of your phone memory. Please go to DCIM > Camera > select the photos that you like to copy > drag them to the Mac computer.
Pros:
- Widely support Android devices with Android 4.3 or later and Mac OS X 10.6 or later.
- Support photos, videos, music, contacts, messages, calendars, and more.
- Support to backup your Samsung to Mac with 1 click.
- Support to restore from iTunes backup.
Cons:
- Do not allow to preview data before transferring.
- When backing up your whole Samsung phone to Mac, the speed is slower than Samsung Messages Backup software (mentioned in Method 1).
Read Also:
Method 4. How to Transfer Photos from Samsung to Mac with Image Capture App
For those who do not like installing third-party software on your Mac computer, the Image Capture app is the most appropriate method for you to copy photos from Samsung to Mac. It comes installed on Mac which means all you have to do is open it and use it.

[Step-by-step Tutorial] How Do I Transfer Photos from Samsung to Mac with The Best Samsung Transfer for Mac?
You can have a quick look at the brief steps and learn the details at the following instructions.
Quick Look
- Launch Samsung Messages Backup software and connect your Samsung phone to the Mac with a USB cable.
- Preview and tick on the photos from the interface of the program.
- Click Export to transfer photos from Samsung to Mac without data loss.
- Additional: Backup your whole Samsung Galaxy to the Mac with 1 click (photos are included).
See the 1-2-3 steps to easily transfer photos from Samsung Galaxy to the Mac
Step 1. Please run the program and connect your Samsung Galaxy to the Mac with a USB cable. You can see the interface as below to let you enable USB debugging on your Samsung phone, just do like the prompts.
Step 2. Follow the on-screen prompts to make the program recognize your Samsung Galaxy. You can enter the main interface of the program, from which you can see all the detected files are sorted into different folders on the left panel.
Step 3. Please go to the Photos folder, choose Phone Gallery and preview the pictures that you want to transfer to your Mac, tick them on.
Step 4. Click the Export button on the top menu bar, then you need to select a local folder to save the transferred photos, confirm your choice and the photos you have ticked are backed up from Samsung phone to the Mac.
Additional: 1-click backup your whole Samsung Galaxy to your Mac.
On the main interface of Samsung Messages Backup, please go to Super Toolkit on the top menu bar. Then click the Backup button, choose a location to save the backups and tap on Back Up. Wait for a few minutes and all the files on your Samsung Galaxy are transferred to your Mac.
You may need:
Method 2. How to Transfer Photos from Samsung to Mac with Android File Transfer
Android File Transfer is one of the most popular desktop apps among Android users. It has many who praise it for its features and at the same a smaller number who have had a bad experience using it. Despite that, it is one of the most reliable Android file-sharing apps you can come across.
Steps to transfer photos from Samsung to Mac using Android File Transfer
- Install Android File Transfer on your Mac then connect the Samsung device to the Mac computer using a USB cable.
- Swipe downward on your Samsung screen to go to the notification bar and connect it in MTP mode.
- Open Android File Transfer on Mac then look for the location of the pictures. You will most likely find them in the Camera folder under DCIM.
- Create a folder on Mac and select the photos you wish to transfer then drag them over to the folder.
Pros:
- Support to transfer files between Android devices and Mac computers.
- Android phones with Android 3.0 or later are supported.
How To Download Photos From Android To Mac Laptop
- Support media files and documents.
Cons:
- Do not allow to preview data before transferring, which makes it harder for the first time users to locate anything they need.
- Only support to import photos from a Samsung Galaxy to Mac one by one.
Check if you need:
Method 3. How to Transfer Photos from Samsung to Mac with Smart Switch
Samsung Smart Switch is one of the fastest photo-sharing apps and is also great for the transfer of other types of files, which is believed to have contributed to its wide popularity. It has both the mobile apps and desktop apps for Mac/Windows, so you can use its Mac version to import photos from Samsung Galaxy to Mac.
Here's how:
- Install and launch Smart Switch on your Mac.
- Connect your Samsung device to the Mac with a USB cable and allow access to the phone data on your Samsung screen. After that, Smart Switch will detect your phone automatically.
- On the main interface, please hit the name of your phone, and go to the Internal memory by tapping on the folder icon.
- You can get a list of files of your phone memory. Please go to DCIM > Camera > select the photos that you like to copy > drag them to the Mac computer.
Pros:
- Widely support Android devices with Android 4.3 or later and Mac OS X 10.6 or later.
- Support photos, videos, music, contacts, messages, calendars, and more.
- Support to backup your Samsung to Mac with 1 click.
- Support to restore from iTunes backup.
Cons:
- Do not allow to preview data before transferring.
- When backing up your whole Samsung phone to Mac, the speed is slower than Samsung Messages Backup software (mentioned in Method 1).
Read Also:
Method 4. How to Transfer Photos from Samsung to Mac with Image Capture App
For those who do not like installing third-party software on your Mac computer, the Image Capture app is the most appropriate method for you to copy photos from Samsung to Mac. It comes installed on Mac which means all you have to do is open it and use it.
Here's how:
- Launch Image Capture app on your Mac.
- Connect your Samsung device to the Mac with a USB cable, choose the PTP mode from the Samsung notification screen.
- Select your Samsung phone from the Devices list.
- Choose a local folder for storing the transferred photos.
- Preview the photos and choose the ones that you want to copy, then click Import. You can also click Import All to copy all the photos from Samsung to Mac.
Pros:
- Support to preview pictures before copying.
- No third-party software required.
- Allow transferring a large number of pictures at once fast.
- Easy to use.
Cons:
- Only support photos/pictures.
Conclusion
With the 4 simple ways mentioned above, transferring photos from Samsung to Mac will no longer trouble you. Pick one as your will to have a try.
If you need to transfer other files between Samsung Galaxy S10/S9/S8/S7/S6 to the Mac, such as contacts, call logs, SMS, music, videos, apps, and documents, you can choose Samsung Messages Backup, which is a powerful software for Android data management.
Related Articles:
Moving media files such as photos and music is actually not as simply as it should be. Of course, there are several wired and wireless methods to transfer photos from Android to computer, but a lot of them are unreliable. Either it won't sync properly, you'll lose photos or the files could become corrupted. In the worst case, your device or computer may freeze up altogether, forcing you to do a manual restart and begin the process all over again. Even in the best case scenario, cloud uploads could use up valuable mobile data if you're not on a WiFi connection.
Considering how quickly mobile camera technology has progressed, you'd think that there would be a really simple way to copy photos from a device to a desktop. Unfortunately, none of the free applications available on the Internet are 100% reliable. Thankfully, there are some great premium tools to get the job done quickly and efficiently.
Part 1 : Transfer Android Photos to Computer Using WiFi (Google Account)
Google, the owner of Android, has a great cloud sync service called Google Drive. This is probably one of the easier ways to transfer photos, but it involves uploading files to Google Drive. However, sometimes it would be very slow if the Internet connection was not good.
The photos transfer with Google Dirve is preety simple. Install Google Drive app on your Android device if you don't have it by default, and then select all your photos and choose a Drive destination. It's better to create sub-folders and move your images in batches according to their categorization on your device. When all the photos being uploaded to cloud, then download desktop version of Google Drive on a PC or Mac. After installation, login in the same Google account, then the photos will be synced to your computer automatically.
The only problem with this method is that if your Internet connection is interrupted during the upload process, you may face some errors or have to start over again.
Part 2: How to Transfer Photos from Android to Computer with TunesBro
Another solution for Android photo transfer is by using third-party programs, which is the most time-saving and user friendly. TunesBro Android Manager, a robust piece of software, can not only let you transfer your Android photos to a computer, but also to other Android or iOS devices. You can transfer all your photos to and from your computer to your Android device, and it also handles other types of media. What's more, the full toolkit has other options such as Backup & Restore, Repair, Switch, Erase, Unlock, Root and more.
Main Features of DroidGeekerDownload Photos From Android To Apple Mac
- Selectively backup photos to PC or Mac.
- Completely backup all content and settings on Android.
- Restore Android photos from backup at any time.
- Support 100+ Android brands and 5000+ Android devices.
Step 1 Install TunesBro Android Manager on PC or Mac
Download and install the software on a computer (best if the device was connected to it in the past). There are two versions available for both Mac and Windows. So please click on the right button above to download and install the program.
Step 2Enable USB Debugging on Android and Connect Device to Computer
Launch the software and connect the Android device via a USB cable. If the device couldn't be recognized by the computer, make sure you already turn on USB debugging on the device. Once the device is found by the program, you can see the device information on the main screen.
Step 3 Select Photos You Need to Transfer
Click 'Photos' tab located at the top menu bar, select the folder or files that you want to move from the device to the PC or Mac.
Step 4 Transfer Selected Messages from Android to Computer
Now click on 'Export' button. At this time, a small window pops up asking you to choose a local folder on the computer to store the exported photos. This will be done in a few minutes.
Part 3: How to Transfer Photos from Android to PC Using USB
The third way is to physically connect your device to your computer using USB cable and moving your photos that way. In this method, you'll need to first connect the device to the computer after unlocking it, then choosing the 'Transfer' option when you get the notification. Your computer will open a file transfer window, where you can drag and drop the photos to be moved.
Naturally, things can go wrong with this method as well. The biggest problem is that it is hard to completely find all the photos because there are so many folders. Other problems are: the cable might not work properly, your computer may not recognize the device, the device itself could throw out errors, and so on. If you want to avoid all the hassles involved in the above two processes, then it might be a better idea to check out a premium option suggested in Part 2.
Part 4: How to Transfer Android Pictures to Computer without USB
The last method is to use wireless file transfer app, which doesn't require USB cable for connection. First, you need to download and install app on your Android device. Then turn on USB debugging on the device. Now open the app and it will tell you type an IP address as well as port in a web browser on the computer, such as 192.168.0.1:8888.
Once you completed the step, a notification will be displayed on the phone and you should grant access to the app. After this, you will see all folders on Android phone from the browser. So you can navigate to photos folders and download them to a computer. However, it would take a lot of time to find the photo folders as different manufacturers using its won naming rules.
Conclusion:
Download Photos From Android To Mac
That's all there is to it. It doesn't require any technical prowess whatsoever. Simply follow the intuitive steps on the interface and you'll be done in a matter of minutes. It's an invaluable tool to have at your disposal, and it won't cost you an arm and a leg to purchase a lifetime license.

